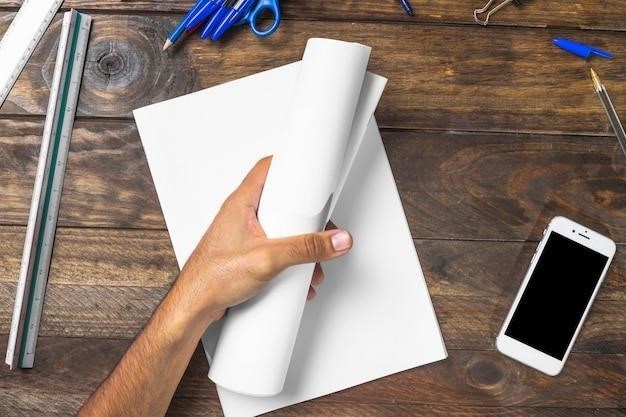Brother P-touch Manual⁚ A Comprehensive Guide
This comprehensive guide provides a detailed overview of the Brother P-touch label maker‚ covering everything from basic operation to advanced features and troubleshooting. Whether you’re a first-time user or a seasoned label maker enthusiast‚ this manual will equip you with the knowledge and skills to get the most out of your P-touch device.

Introduction
Welcome to the world of personalized labeling with Brother P-touch label makers! These versatile devices are designed to simplify and enhance various aspects of your life‚ from organizing your home and office to creating professional-looking labels for your business. This manual serves as your comprehensive guide to unlocking the full potential of your Brother P-touch label maker‚ empowering you to create custom‚ high-quality labels with ease.
Brother P-touch label makers offer a wide range of features and functionalities‚ catering to diverse needs and preferences. From basic labeling tasks to advanced applications‚ these devices provide the tools and flexibility to create labels that meet your specific requirements. This manual will walk you through each step‚ from getting started with your P-touch to exploring advanced features and troubleshooting common issues.
Whether you’re a novice user seeking to streamline your home organization or a professional looking to elevate your business branding‚ this manual will serve as your trusted companion‚ providing the information and guidance you need to make the most of your Brother P-touch label maker.
Understanding the Brother P-touch Label Maker
The Brother P-touch label maker is a compact and user-friendly device that allows you to create custom‚ self-adhesive labels for a wide range of applications. It utilizes a thermal transfer printing technology‚ where heat is applied to a ribbon containing colored ink to transfer the label design onto a special tape. The Brother P-touch label maker is designed for ease of use‚ offering a straightforward interface and intuitive controls to guide you through the labeling process.
At its core‚ the Brother P-touch label maker consists of several key components⁚
- LCD Display⁚ This screen displays the label design‚ menu options‚ and various settings.
- Keyboard⁚ The keyboard provides easy access to various functions‚ including text input‚ special characters‚ and navigation through menus.
- Tape Cassette Slot⁚ This slot holds the Brother TZe tape cassettes‚ which come in different widths‚ colors‚ and materials.
- Print Head⁚ The print head applies heat to the ribbon‚ transferring the label design onto the tape.
- Power Button⁚ This button turns the label maker on and off.
- USB Port⁚ Some P-touch models feature a USB port for connecting the label maker to a computer‚ allowing for advanced label customization and printing.
This comprehensive guide will delve into the intricacies of these components and their functionalities‚ providing you with a thorough understanding of your Brother P-touch label maker.
Key Features and Functions
The Brother P-touch label maker is packed with features that cater to a wide range of labeling needs. From basic text and symbols to advanced customization options‚ the P-touch offers versatility and control over your label creation. Here are some of the key features and functions you’ll find on most Brother P-touch models⁚
- Multiple Font Styles and Sizes⁚ Choose from a variety of fonts to create labels with different appearances‚ ranging from classic to modern. Adjust font sizes to fit your label content and desired aesthetics.
- Special Characters and Symbols⁚ The P-touch allows you to incorporate special characters‚ symbols‚ and graphics into your labels‚ adding visual appeal and conveying specific information.
- Barcode Generation⁚ Many P-touch models offer barcode generation capabilities. You can create various barcode types‚ such as UPC‚ EAN‚ QR codes‚ and more‚ for efficient inventory management and data identification.
- Multiple Line Printing⁚ Create labels with multiple lines of text for detailed information‚ including product descriptions‚ instructions‚ or contact details.
- Label Editing and Preview⁚ Edit your label designs directly on the LCD screen‚ preview the final output before printing‚ and make adjustments as needed.
- Tape Type Selection⁚ The P-touch allows you to select the appropriate tape type‚ width‚ and color to suit your application. Brother TZe tapes are available in a wide variety of options‚ including durable laminates‚ heat-resistant tapes‚ and even tapes for outdoor use.
- Auto-Cut Function⁚ Some models feature an auto-cut function that automatically trims the tape after each label is printed‚ saving you time and effort.
- USB Connectivity (Select Models)⁚ Connect your P-touch to a computer via USB for advanced label customization using Brother’s P-touch Editor software‚ enabling you to import graphics‚ create templates‚ and manage label designs.
These features empower you to create professional-looking labels for various purposes‚ from home organization and office tasks to crafting projects and industrial applications.
Getting Started with Your P-touch
Setting up and using your Brother P-touch label maker is a straightforward process. Here’s a step-by-step guide to get you started⁚
- Unboxing and Setup⁚ Carefully remove your P-touch label maker from the box and identify all the components‚ including the label maker itself‚ a starter TZe tape cassette‚ a power adapter (if applicable)‚ and any additional accessories. Place the label maker on a flat‚ stable surface.
- Installing the Tape Cassette⁚ Open the tape cassette compartment‚ insert the TZe tape cassette with the tape facing the direction indicated in the manual‚ and close the compartment.
- Powering On⁚ Connect the power adapter if your model requires one‚ then press the power button to turn the label maker on. The LCD screen will light up‚ displaying the initial settings and menus.
- Choosing a Tape Type⁚ Select the desired tape width and type from the available options on the LCD screen. The P-touch will automatically recognize the tape and adjust the printing settings accordingly.
- Label Creation⁚ Use the buttons on the label maker to navigate the menus‚ enter text‚ select font styles and sizes‚ and add symbols or graphics. You can also access advanced features such as barcode generation and custom templates.
- Printing the Label⁚ Once you’ve created your label‚ press the “Print” button to print it. The label maker will feed the tape and print your design onto the label.
- Auto-Cut (If Available)⁚ If your model features an auto-cut function‚ the tape will be automatically cut after printing‚ leaving you with a neatly trimmed label.
These simple steps will allow you to quickly get your P-touch label maker up and running‚ enabling you to start creating custom labels for a variety of purposes.
Using Brother TZe Tapes
Brother TZe tapes are specifically designed for use with Brother P-touch label makers‚ ensuring optimal printing quality and durability. These tapes come in a wide variety of colors‚ sizes‚ and materials to suit your specific labeling needs.
- Tape Widths⁚ TZe tapes are available in different widths‚ ranging from 3.5mm to 12mm‚ allowing you to create labels of various sizes for different applications.
- Tape Colors⁚ Brother offers an extensive selection of TZe tape colors‚ from basic black and white to vibrant hues and metallic finishes. This allows you to create visually appealing labels that match your preferences and branding.
- Tape Materials⁚ TZe tapes are available in various materials‚ each offering unique properties. Common options include⁚
- Standard Laminated Tape⁚ This is the most common type of TZe tape‚ offering a durable and water-resistant finish for general labeling purposes;
- Heat-Shrinkable Tape⁚ This tape shrinks when exposed to heat‚ making it ideal for labeling wires and cables.
- Fabric Tape⁚ Designed for labeling clothing and other fabric items‚ this tape is durable and resistant to fading.
- TZe Tape Compatibility⁚ It’s crucial to use only genuine Brother TZe tapes with your P-touch label maker. Using non-Brother tapes can damage your label maker and affect the quality of your labels.
By understanding the different types of TZe tapes and their characteristics‚ you can choose the perfect tape for your specific labeling needs‚ ensuring that your labels are both aesthetically pleasing and durable for the long term.
Creating and Printing Labels
Creating labels with your Brother P-touch is a straightforward process. The intuitive interface and user-friendly controls make it easy to design and print professional-quality labels for various purposes. Here’s a step-by-step guide to creating and printing labels using your P-touch label maker⁚
- Power On and Load Tape⁚ Turn on your P-touch label maker and insert a Brother TZe tape cassette into the designated slot. Ensure the tape is properly loaded and aligned.
- Choose Label Template⁚ Select a label template from the available options. These templates provide pre-designed layouts for various label types‚ such as address labels‚ file labels‚ and name tags.
- Enter Text and Symbols⁚ Use the keyboard or on-screen interface to enter the text for your label. You can also insert symbols‚ special characters‚ and barcodes using the dedicated keys or menus.
- Customize Font and Style⁚ Choose from a variety of fonts‚ sizes‚ and styles to customize the appearance of your text. You can also adjust the spacing and alignment of the text within the label.
- Add Images and Graphics⁚ Some P-touch models allow you to incorporate images and graphics into your labels. You can import images from your computer or use pre-loaded graphics from the device’s library.
- Preview and Edit⁚ Before printing‚ review the label design on the LCD screen. Make any necessary adjustments to the text‚ font‚ or layout.
- Print Label⁚ Once you’re satisfied with your label design‚ press the “Print” button to print the label; The P-touch will automatically cut the label to the desired length.
With these simple steps‚ you can create custom labels for various applications‚ from organizing your home office to labeling wires and cables for easy identification.
Connecting Your P-touch to a Computer
Connecting your Brother P-touch label maker to a computer expands its capabilities‚ allowing you to create more complex labels‚ import images‚ and manage label templates. The connection process is typically straightforward‚ and most P-touch models support USB connectivity. Here’s a general guide on connecting your P-touch to a computer⁚
- Install the Software⁚ Download and install the appropriate software for your P-touch model from the Brother website. This software provides a user-friendly interface for creating and editing labels on your computer.
- Connect via USB Cable⁚ Use a standard USB cable to connect your P-touch label maker to the USB port on your computer. Ensure that the cable is securely plugged into both devices.
- Power On⁚ Turn on your P-touch label maker. The device should be recognized by your computer‚ and the software should automatically launch.
- Configure Settings⁚ In the software‚ configure the settings for your P-touch label maker‚ such as the tape type and print resolution. This ensures optimal printing performance.
- Create and Edit Labels⁚ Use the software’s intuitive tools to create and edit labels. Import images‚ add text‚ customize fonts‚ and design intricate label layouts.
- Print Labels⁚ Once your label design is complete‚ send the print command to the P-touch label maker. The labels will be printed using the connected device.
By connecting your P-touch to a computer‚ you unlock a wider range of design options and functionalities‚ making label creation a more efficient and versatile experience.

Customizing Labels with Fonts and Styles
One of the key strengths of Brother P-touch label makers is their ability to personalize labels with a wide range of fonts and styles. This allows you to create visually appealing and professional labels that effectively convey your message. Here’s a guide on how to customize your labels using fonts and styles⁚
- Font Selection⁚ Brother P-touch label makers offer a variety of built-in fonts‚ ranging from standard sans-serif and serif fonts to more decorative and stylized options. You can choose the font that best suits the tone and style of your label.
- Font Size and Style⁚ Adjust the font size to ensure readability and visual appeal. You can also experiment with different font styles‚ such as bold‚ italic‚ or underlined‚ to emphasize specific elements of your text.
- Text Alignment⁚ Align your text to the left‚ center‚ or right to create a balanced and visually pleasing layout; You can also adjust the line spacing to optimize readability.
- Special Characters and Symbols⁚ Many P-touch models support a wide range of special characters and symbols‚ including punctuation marks‚ accents‚ and even emojis. Use these characters to add visual interest and enhance the message of your label.
- Frames and Borders⁚ Some P-touch label makers allow you to add frames and borders to your labels. These elements provide visual structure and enhance the overall design of your labels.
- Color Options⁚ The choice of font color can significantly impact the overall appearance of your label. Brother P-touch label makers offer a range of color options‚ allowing you to match the font color to your brand or project theme.
Experimenting with different fonts‚ styles‚ and color combinations allows you to create unique and visually appealing labels that stand out and effectively communicate your intended message.
Troubleshooting Common Issues
While Brother P-touch label makers are generally reliable‚ you may encounter occasional issues. This section provides guidance on troubleshooting common problems and finding solutions.
- Tape Jam⁚ A tape jam can occur if the tape is not properly inserted or if there’s an obstruction in the tape path. To resolve this‚ carefully remove the tape cassette‚ inspect the tape path for any obstructions‚ and reinsert the tape cassette‚ ensuring it’s properly aligned.
- Print Head Issues⁚ If your P-touch label maker is not printing properly‚ the print head might be dirty or damaged. Clean the print head with a soft cloth and isopropyl alcohol‚ ensuring it’s dry before reinserting the cassette. If the issue persists‚ contact Brother support for assistance.
- Power Problems⁚ If your P-touch label maker is not powering on‚ check the power source and ensure the batteries are properly installed and have sufficient charge. If the issue persists‚ consider replacing the batteries or contacting Brother support.
- Connectivity Issues⁚ If you’re experiencing connectivity issues when connecting your P-touch label maker to a computer or mobile device‚ ensure the USB cable is properly connected and try restarting both devices. If the issue persists‚ update the drivers or software for your P-touch label maker.
- Label Feed Problems⁚ If the label is not feeding properly‚ check the tape path for any obstructions‚ and ensure the tape cassette is securely installed. If the issue persists‚ try a different tape cassette or contact Brother support.
If you’re unable to resolve the issue after trying these troubleshooting steps‚ consult the P-touch label maker’s user manual for detailed instructions or contact Brother support for assistance.
Advanced Features and Applications
Beyond basic label creation‚ Brother P-touch label makers offer a range of advanced features and applications that enhance their versatility and utility. These features unlock a wider spectrum of possibilities‚ making your P-touch label maker a valuable tool for diverse tasks.
- Barcode Generation⁚ Many P-touch models support barcode generation‚ enabling you to create labels with UPC‚ EAN‚ QR‚ and other barcode types. This feature is useful for inventory management‚ product labeling‚ and asset tracking.
- Customizable Fonts and Styles⁚ P-touch label makers offer a variety of fonts and styles to personalize your labels. You can choose from different font sizes‚ weights‚ and styles to create professional-looking labels that match your needs.
- Graphic and Symbol Integration⁚ Advanced P-touch models allow you to incorporate graphics and symbols into your labels‚ making them visually appealing and informative. This feature is useful for creating labels with company logos‚ icons‚ or other visual elements.
- Data Import and Templates⁚ Some P-touch models support data import from external sources like spreadsheets or databases‚ enabling you to create labels with dynamic content. This feature is useful for creating labels with sequential numbers‚ variable data‚ or information from external sources.
- Wireless Connectivity⁚ Certain P-touch label makers feature wireless connectivity‚ allowing you to connect and print labels from your smartphone or tablet using dedicated apps. This feature offers convenience and flexibility for on-the-go label creation.
- P-touch Template Software⁚ Brother offers P-touch Template software that enhances label creation capabilities. This software allows you to create complex labels‚ import data‚ and customize label designs with advanced features.
By exploring these advanced features and applications‚ you can unleash the full potential of your Brother P-touch label maker and utilize it for a wider range of tasks.